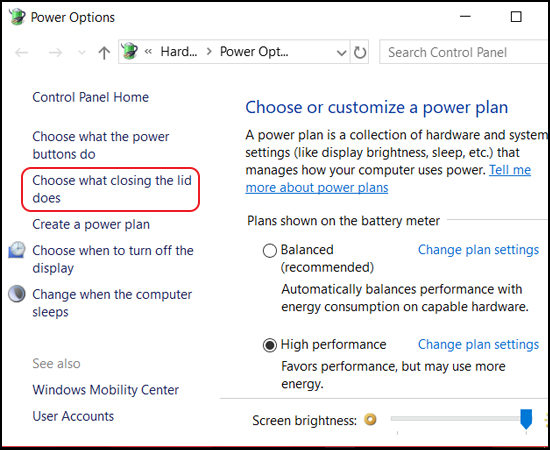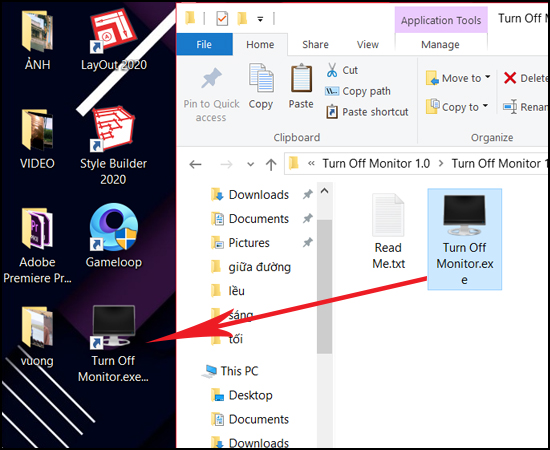3 cách tắt màn hình laptop nhưng máy vẫn hoạt động trên Windows 10
Bước 1: Chuột phải biểu tượng Pin
Đầu tiên bạn click chuột phải vào biểu tượng Pin ở góc trái bên dưới màn hình sau đó chọn Power Option.

Bước 2: Chọn Choose what closing the lid does
Sau đó cửa sổ Power Option hiện lên, bạn chọn Choose what closing the lid does.
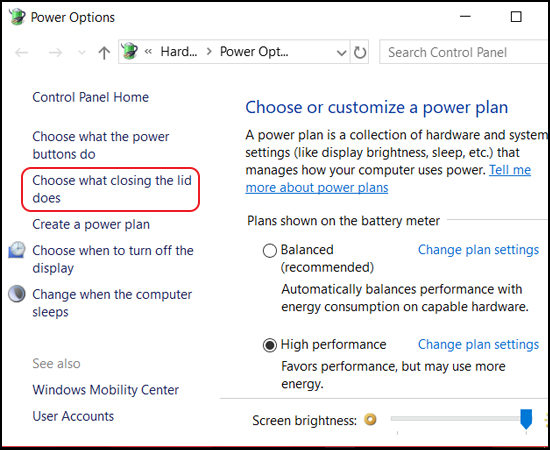
Bước 3: Chọn Do nothing
Tại đây bạn chọn Do nothing tại dòng When I close the lid cho cả 2 cột On battery và Plugged in sau đó Save changes như hình bên dưới.

Bước 1: Chọn Choose when to turn off the display
Cửa sổ Power Option hiện lên, bạn chọn Choose when to turn off the display.

- Bước 2: Chọn thời gian tắt màn hình
Bạn chọn thời gian tắt màn hình cho 2 cột On battery và Plugged in tại dòng Turn off the display và tắt chế độ Sleep khi màn hình máy tính tắt bằng cách chọn Never tại dòng Put the computer to sleep. Cuối cùng bạn chọn Save changes để lưu thay đổi.

Bước 1: Download phần mềm
Đầu tiên bạn truy cập vào trang web TẠI ĐÂY sau đó chọn Download để tải phần mềm về laptop.

Bước 2: Giải nén file và kéo ra Desktop để sử dụng
Sau đó bạn giải nén file vừa tải rồi kéo phần mềm ra màn hình Desktop để thuận tiện cho việc sử dụng.
Như vậy mình vừa hướng dẫn cho bạn 3 cách tắt màn hình Laptop nhưng máy vẫn hoạt động trên Windows 10 rồi. Hy vọng bài viết này sẽ giúp ích cho bạn.