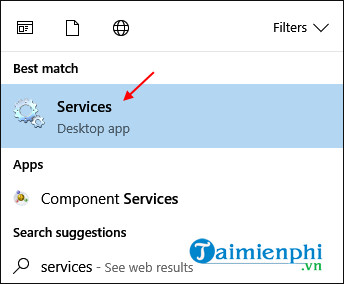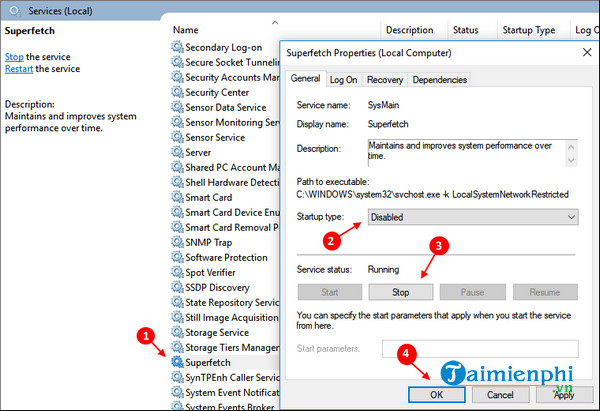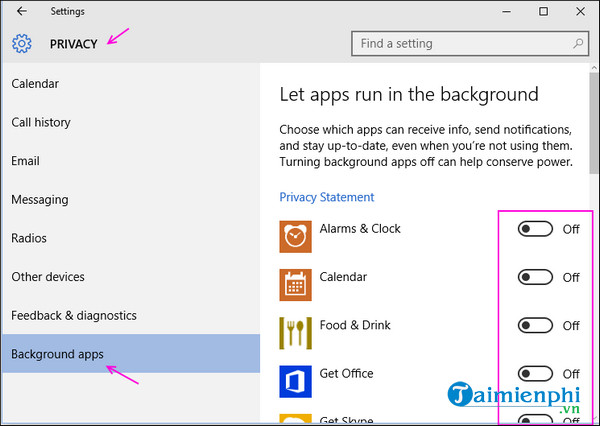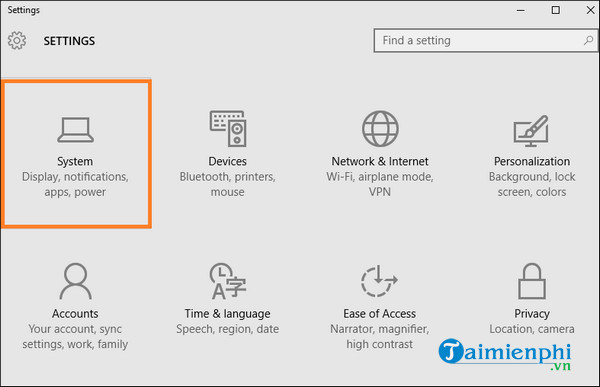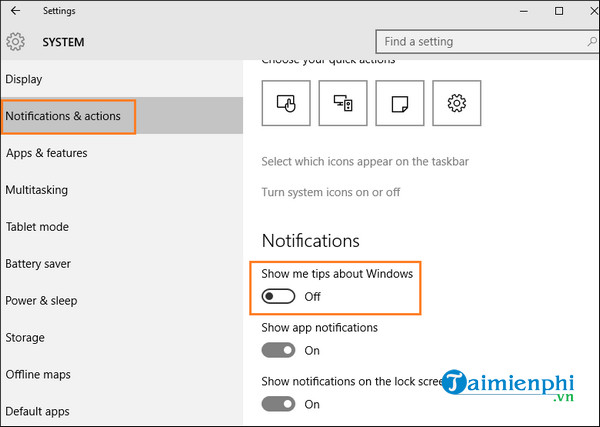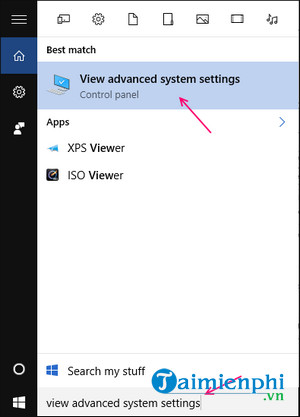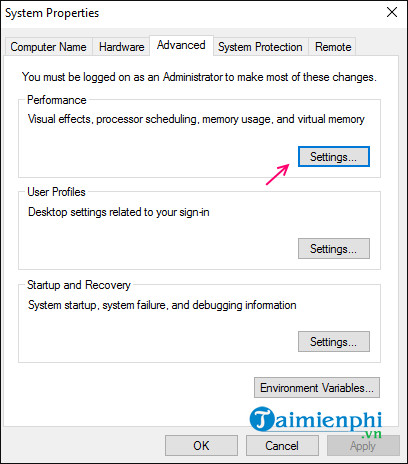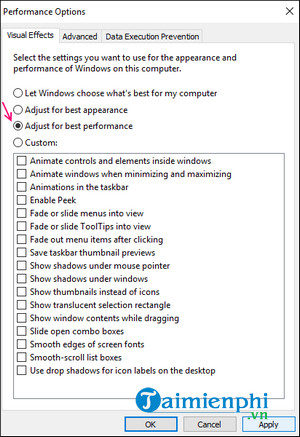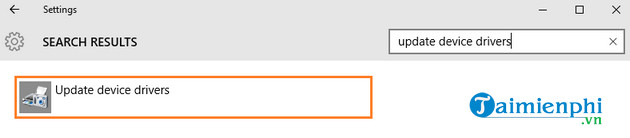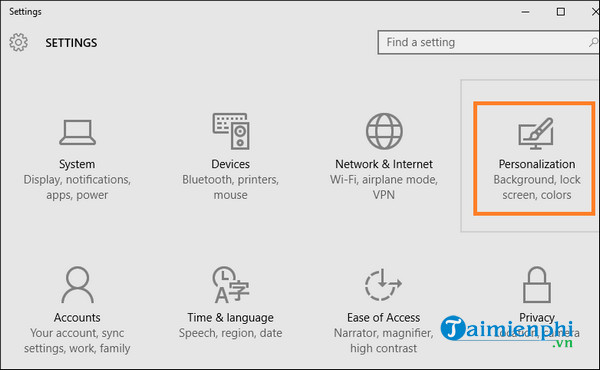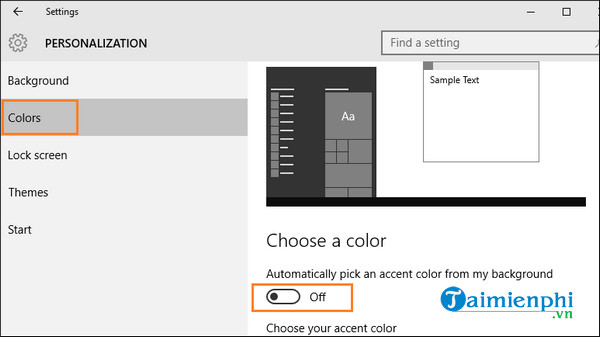Rất nhiều người dùng Windows 10 đang gặp phải vấn đề sử dụng CPU và Disk cao. Khi tìm hiểu sâu vào điều này, chúng tôi thấy rằng việc sử dụng RAM cao hoặc mức tiêu thụ CPU cao trên Windows 10 có thể chủ yếu là do một số quy trình và tính năng bổ sung đang hoạt động và đôi khi do driver lỗi thời trong hệ thống của bạn. Và dưới đây là những gì bạn cần làm để giải quyết vấn đề này.
SỬA LỖI SỬ DỤNG CPU VÀ Ổ ĐĨA CAO TRÊN WINDOWS 10
1. Vô Hiệu Hóa Superfetch
Để giải quyết vấn đề sử dụng CPU cao trên Windows 10, bạn thực hiện như sau:
Bước 1: Tìm kiếm các dịch vụ trong hộp tìm kiếm trên taskbar bằng cách nhập từ khóa services. Bạn click vào Services trong kết quả tìm kiếm.
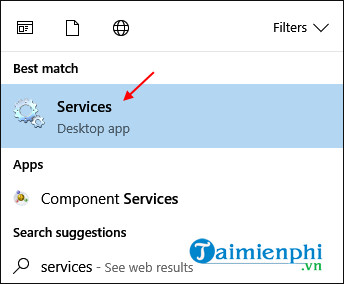
Bước 2: Tiếp theo, bạn nhấp chuột vào Services & Applications và click vào Services bên dưới nó ở menu bên trái. Cuộn chuột xuống dưới và tìm kiếm Superfetch ở phía bên phải.
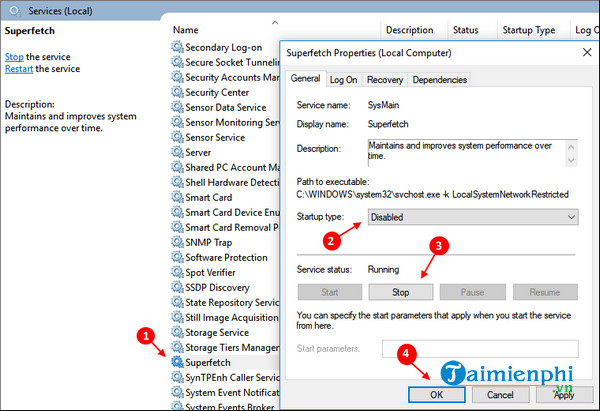
Bước 3: Bây giờ, bạn nhấp đúp chuột vào Superfetch để mở cửa sổ Superfetch properties (Local Computer). Trong mục Startup type, bạn chọn Disabled từ menu thả xuống và click Stop hoặc Apply để dừng dịch vụ. Cuối cùng, nhấp OK. Hãy khởi động lại Windows 10 để thay đổi có hiệu lực.
2. Vô Hiệu Hóa Các Ứng Dụng Chạy Ngầm
Để giải quyết vấn đề sử dụng RAM cao, bạn cần tắt các ứng dụng chạy ngầm. Vậy chúng là những ứng dụng nào? Đó là các app bạn đang không sử dụng. Bạn chỉ cần đi tới Settings > Privacy > Background apps và tắt tất cả những ứng dụng không sử dụng.
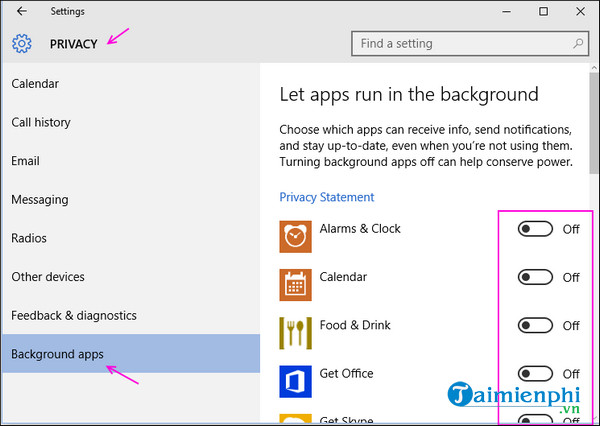
3. Vô Hiệu Hóa Runtime Broker
Bên cạnh việc tắt các app chạy ngầm, bạn còn cần vô hiệu hóa Runtime Broker để ngăn chúng sử dụng RAM.
Bước 1: Ấn tổ hợp phím Windows + i để mở Settings. Click vào System.
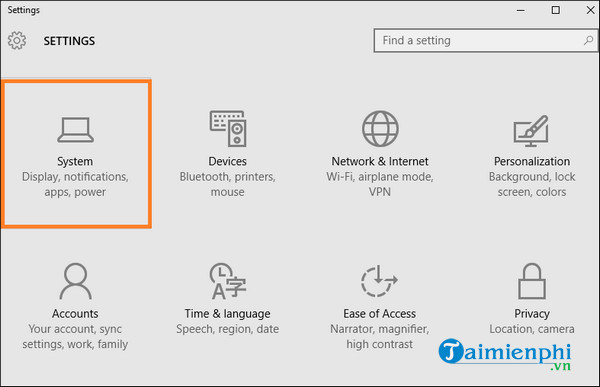
Bước 2: Nhấp chuột vào Notifications & actions ở menu bên trái. Sau đó, tắt thông báo Show me tips about windows.
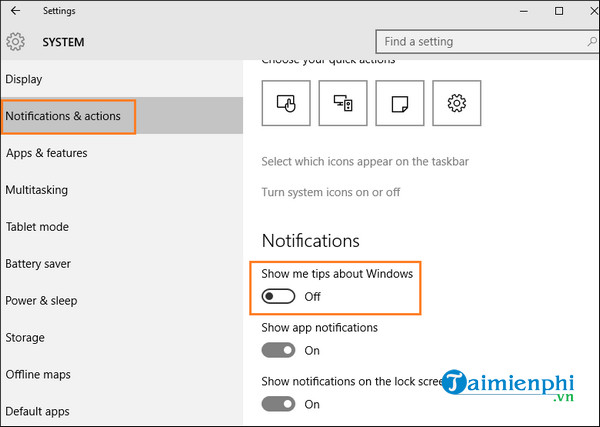
4. Điều Chỉnh Cài Đặt Hệ Thống Để Nâng Cao Hiệu Suất
Bước 1: Tìm kiếm view advanced system settings trong hộp tìm kiếm trên taskbar.
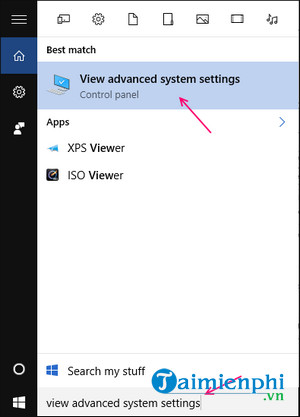
Bước 2: Click vào Settings.
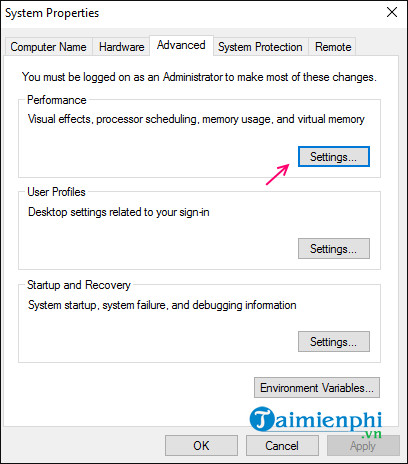
Bước 3: Chọn Adjust for best performance. Cuối cùng, click chuột vào Apply > OK và khởi động lại hệ thống.
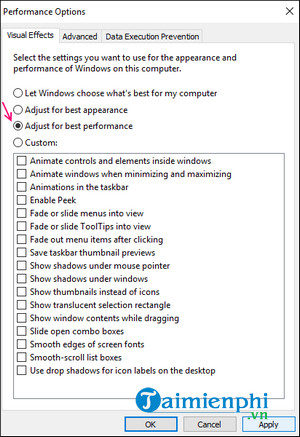
5. Cập Nhật Driver Để Sửa Lỗi High CPU Usage Trên Windows 10
Cập nhật tất cả mọi driver cũng có thể giải quyết vấn đề về bộ nhớ nếu driver lỗi thời là nguyên nhân gây ra vấn đề.
Bạn ấn tổ hợp phím Windows + i để mở Settings. Nhập từ khóa update device drivers vào hộp tìm kiếm. Sau đó, click vào Update device drivers từ kết quả tìm kiếm và tiến hành update.
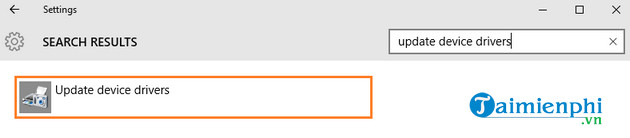
Lưu ý: Windows 10 có những yêu cầu bộ nhớ cụ thể. Bạn phải đảm bảo thiết bị đáp ứng được những cấu hình hệ thống như vậy.
- Bộ xử lý: 1 Ghz.
- RAM: 1 GB cho Windows 32-bit và 2 GB cho Windows 64-bit.
- Dung lượng trống: 16 GB cho phiên bản 32-bit và 20 GB cho phiên bản 64-bit.
6. Tắt Tùy Chọn Automatically Pick An Accent Color From My Background
Bước 1: Ấn tổ hợp phím Windows + i để mở Settings. Sau đó click vào Personalization.
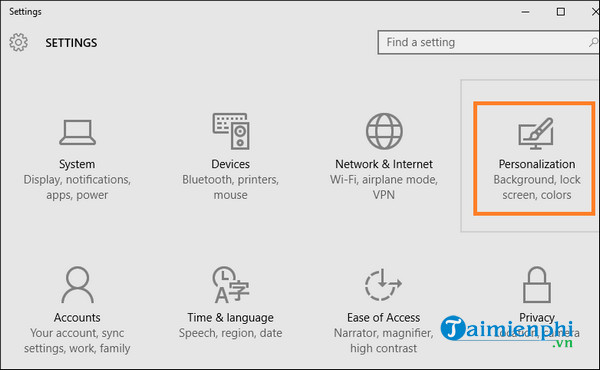
Bước 2: Chọn Colors từ menu bên trái. Ở phía bên phải, bạn tắt tùy chọn Automatically pick an accent color from my background.
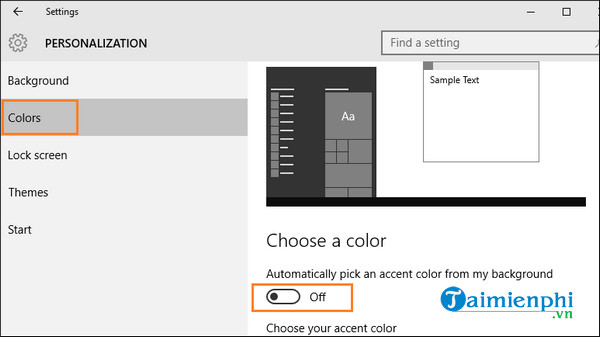
https://thuthuat.taimienphi.vn/cach-sua-loi-high-cpu-va-disk-usage-tren-windows-10-54673n.aspx
Sử dụng CPU và RAM cao trên Windows 10 là vấn đề nhiều mặt và khá phức tạp với giải pháp đa dạng. Trên đây là một số cách xử lý dễ thực hiện và hiệu quả mà bạn có thể áp dụng để giảm thiểu việc sử dụng CPU và Disk cao trên PC
Nguồn: Taimienphi