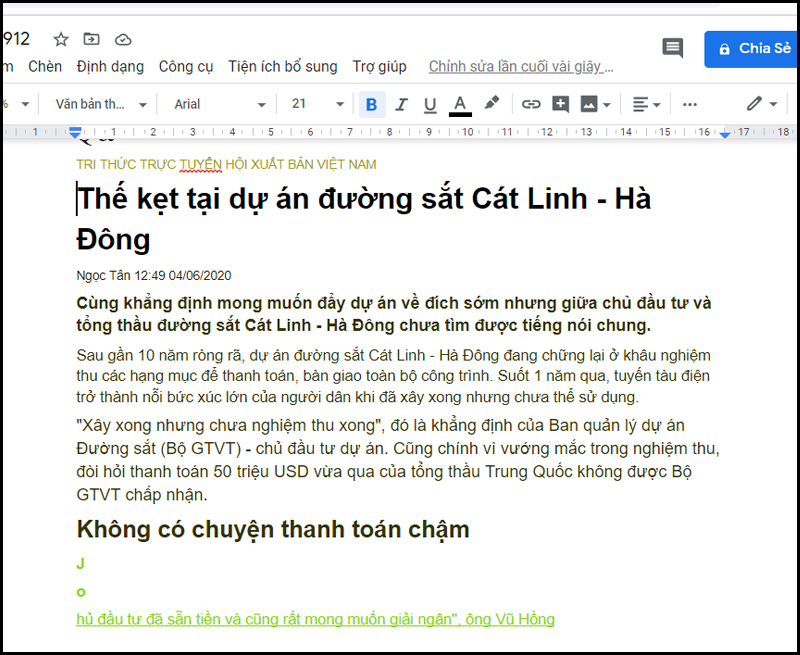Google Drive là dịch vụ lưu trữ và đồng bộ hóa tập tin được tạo bởi Google. Nó cho phép người dùng có thể lưu trữ tập tin trên đám mây, chia sẻ tập tin, và chỉnh sửa tài liệu, văn bản, bảng tính, và bài thuyết trình với cộng tác viên.
Hướng dẫn nhanh: Truy cập vào Google Drive và đăng nhập tài khoản > Chọn Mới tại giao diện chính > Tải tệp lên > Mở ảnh tải lên bằng Google Tài liệu.
Sau khi đăng nhập tài khoản Google vào, tại giao diện chính bạn chọn Mới.
Tiếp theo bạn chọn Tải tệp lên.

Sau khi tải lên thành công bạn tìm đến bức ảnh vừa tải, thông thường ảnh này nằm ngay đầu trang, nếu không thấy hãy load lại trang. Click chuột phải vào hình vừa tải lên > Chọn Mở bằng > Google Tài liệu.

- Lúc này bạn đợi một chút để Google chuyển đổi hình ảnh của bạn thành văn bản. Nội dung phía trên sẽ là ảnh gốc của bạn.

- Đây là kết quả sau khi hình ảnh được chuyển đổi sang dạng văn bản.
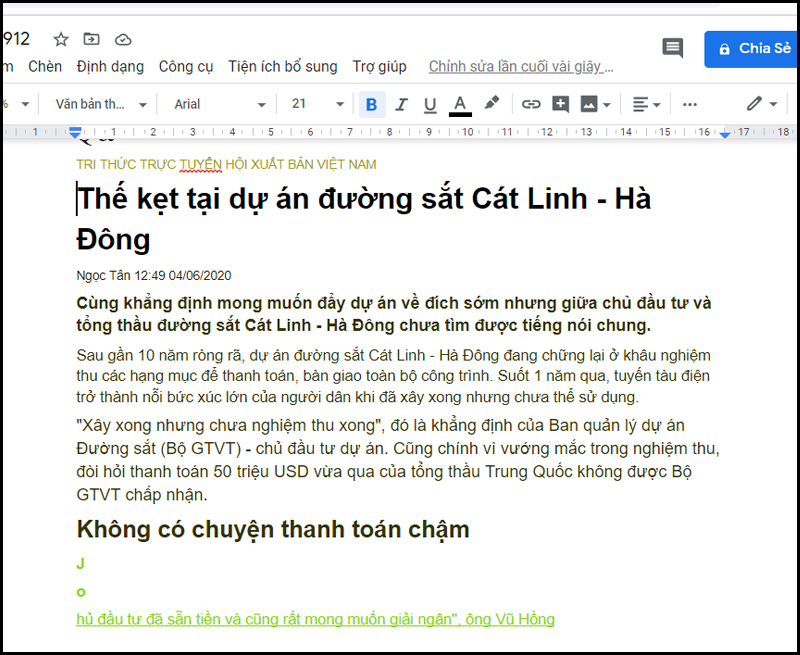
- Microsoft OneNote là một chương trình máy tính được phát triển bởi tập đoàn Microsoft với mục đích giúp cho việc thu thập, ghi chép thông tin không định dạng và hỗ trợ làm việc nhóm với nhiều người sử dụng.
- Tuy nhiên OneNote chỉ có thể trích xuất văn bản không dấu.
- Tải Onenote TẠI ĐÂY.
Lưu ý: Nếu máy bạn đang xài một bộ Office khác thì sẽ xảy ra tình trạng xung đột khi tải và việc cài đặt sẽ không được hoàn tất. Yêu cầu bạn phải gỡ bộ Office đang sử dụng trong máy thì mới có thể tải OneNote được.
Hướng dẫn nhanh: Chèn hình ảnh > Sao văn bản từ hình ảnh > Dán nội dung cần trích xuất.
Tại giao diện trên OneNote, bạn nhấp vào mục Insert (Chèn) > Chọn tiếp mục Pictures (Hình ảnh) > Chọn ảnh để tải lên.

Lúc này bạn nhấn chuột phải vào hình ảnh > Chọn Copy Text from Picture (Sao văn bản từ hình ảnh) để sao chép văn bản từ hình ảnh.

Bạn sẽ bấm tổ hợp phím Ctrl + V vào vị trí cần dán để dán nội dung cần trích xuất.

Như vậy mình vừa hướng dẫn cho bạn xong cách chuyển hình ảnh thành văn bản trên Google Drive, Onenote rồi. Hy vọng bài viết này sẽ giúp ích cho bạn.
Chúc các bạn thành công.