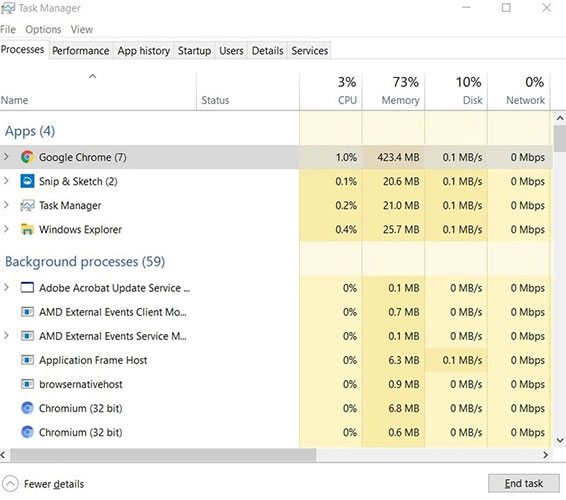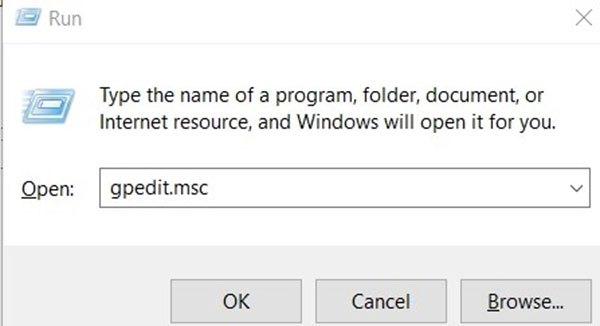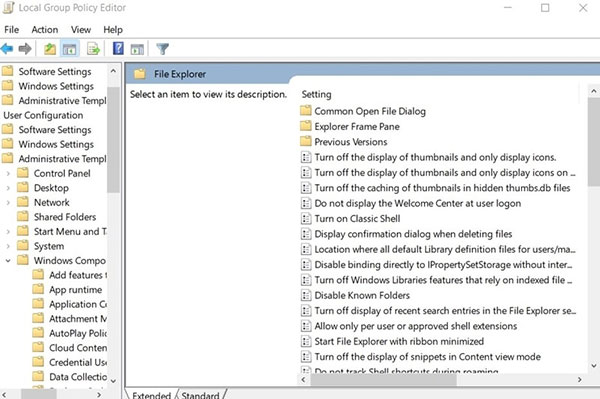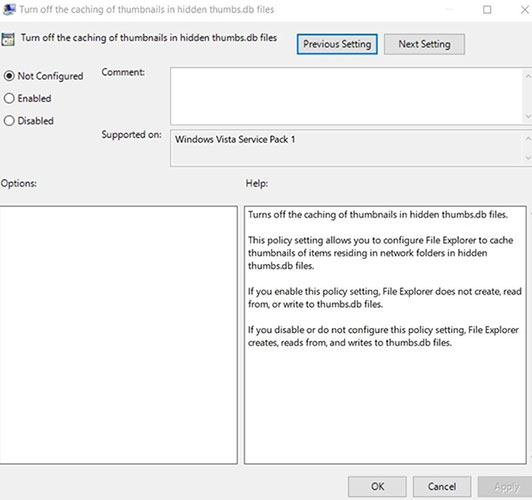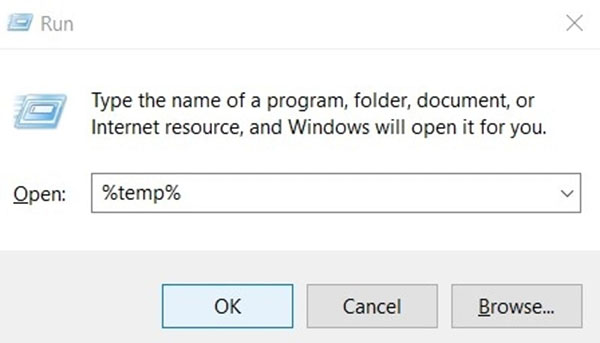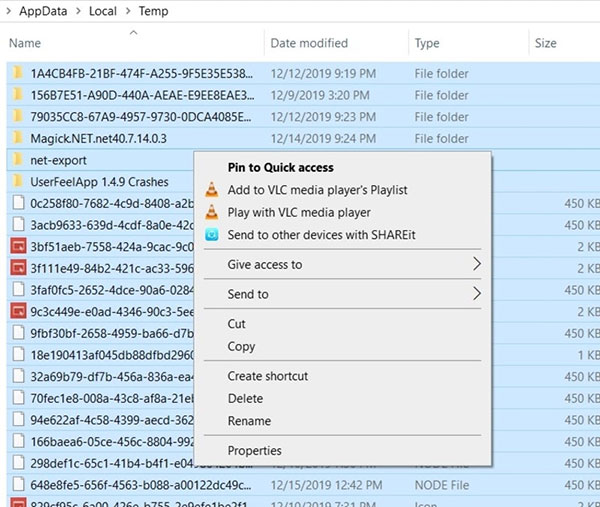Khởi động lại máy tính
Hãy tắt máy tính và sau đó khởi động lại. Phương pháp này sẽ kết thúc tất cả các tác vụ đang chờ xử lý có thể gây ra lỗi và cho phép File Explorer khởi động lại những tiến trình nội bộ từ đầu. Điều này có thể giúp giải quyết vấn đề mà bạn đang gặp phải. Nếu không, hãy chuyển sang bước tiếp theo.
Định vị file trong Task Manager
Sử dụng phím tắt Ctrl+Shift+Esc để mở Task Manager.
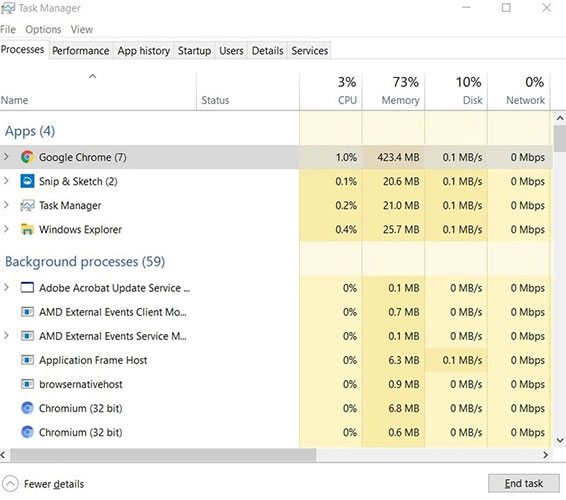
Tìm file trong tab Processes, nơi hiển thị cho bạn tất cả các ứng dụng hiện đang được sử dụng, cho dù bạn có biết hay không.
Chọn file và nhấn vào tùy chọn “End Task” ở gần cuối cửa sổ Manager để ngăn không cho file được sử dụng bởi một chương trình.
Quay trở lại file và cố gắng xóa nó một lần nữa. Nếu vẫn không có tác dụng thì hãy chuyển sang bước tiếp theo.
Khởi động lại File Explorer thông qua Task Manager
Một lần nữa, mở Task Manager và chuyển đến tab Processes.
Tại đây bạn sẽ tìm thấy chương trình Windows Explorer hiện đang được sử dụng. Chọn tiến trình và nhấn vào tùy chọn “End Task”.
Đi đến File ở trên cùng của cửa sổ Manager và chọn “Run New Task”.
Trong cửa sổ mới mở ra, hãy gõ explorer.exe và nhấn Enter.

Quá trình này sẽ khởi động lại Windows Explorer để loại bỏ bất kỳ vấn đề nào với bộ nhớ hoặc các file được lưu trong bộ nhớ cache có thể gây ra sự cố.
Một lần nữa đi đến vị trí file và cố gắng xóa nó. Nếu vẫn không có tác dụng thì hãy chuyển sang bước tiếp theo.
Sử dụng tùy chọn “Turn off the caching of thumbnails in hidden thumbs.db files”
Trước đây, Microsoft đã thừa nhận rằng liên quan thumbnails cache đến các file và thư mục có thể gây ra lỗi “File is Open In Another Program”, do đó, xử lý thumbnails cache có thể giúp khắc phục lỗi.
1. Nhấn Win+R.
2. Nhập gpedit.msc và sau đó nhấn Enter.
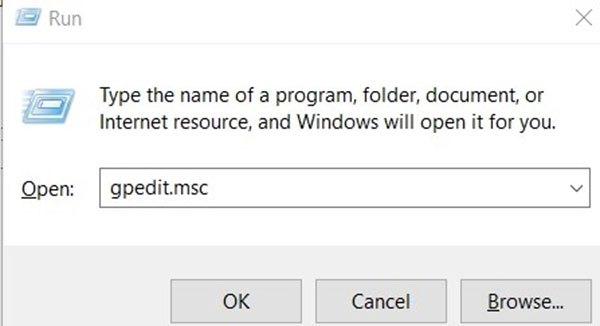
3. Trong cửa sổ mới xuất hiện, hãy đi tới User Configuration > Administrative Templates > Windows Components > File Explorer.
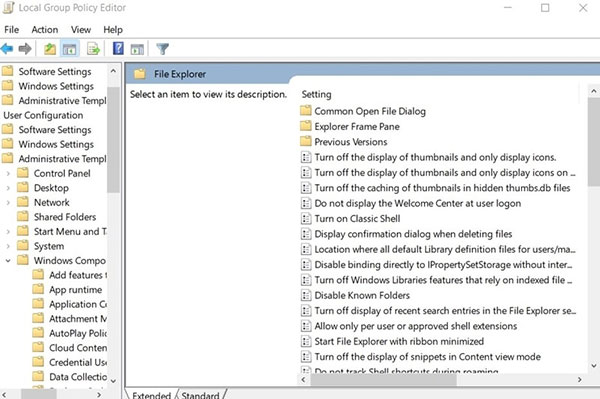
4. Đi đến khung bên phải và nhấp đúp vào “Turn off the caching of thumbnails in hidden thumbs.db files”.
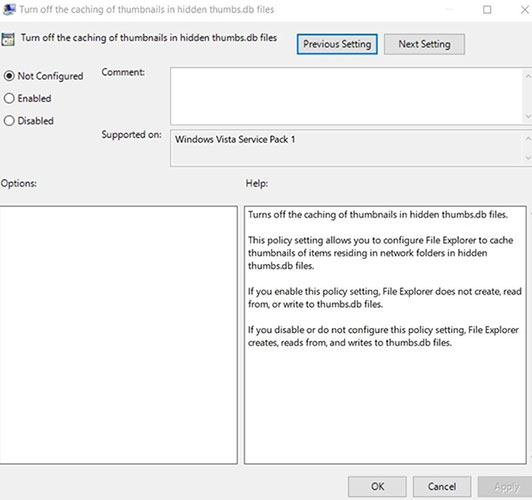
5. Chọn nút bên cạnh Enabled và sau đó nhấn Apply > OK.
Tất cả các thumbnail trong File Explorer sẽ bị vô hiệu hóa, cho phép bạn thực hiện hành động mong muốn trên file. Sau đó, bạn có thể bật lại thumbnail bằng cách thực hiện theo các bước trên và thay đổi lại thành Not Configured.
Xóa các file tạm thời
Các file tạm thời được lưu trữ trên máy tính mỗi khi bạn sửa đổi một file theo bất kỳ cách nào. Những file tạm thời này có thể ngăn bạn di chuyển hoặc xóa các file liên quan. Đây là cách bạn có thể thoát khỏi các file tạm thời trên bộ nhớ máy tính.
1. Nhấn Win+R.
2. Nhập %temp% vào thanh nhập và nhấn Enter.
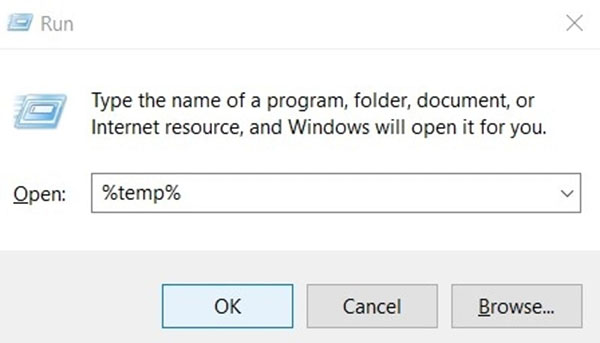
3. Trong thư mục mới mở có chứa tất cả các file tạm thời được lưu trong File Explorer, nhấn Ctrl+A để chọn tất cả các file và xóa chúng cùng nhau.
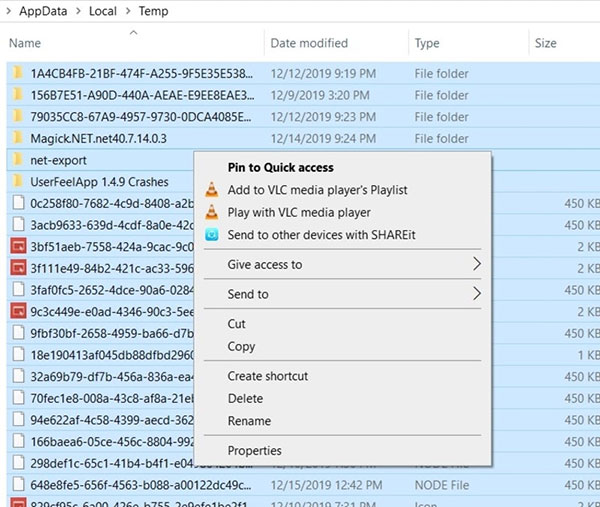
4. Vẫn có thể có các file tạm thời được lưu trữ ở một vị trí khác. Một lần nữa, nhấn Win+R, nhập temp và nhấn Enter.

5. Một lần nữa, chọn tất cả các file tạm thời trong thư mục và xóa tất cả chúng.
Xóa Recycle bin
Đôi khi, việc gửi file đến thùng rác (Recycle bin) có thể được xem như là một hành động của máy tính, dẫn đến lỗi mà ta đang cố gắng giải quyết. Một cách khác để giải quyết vấn đề là vào Recycle bin và làm trống toàn bộ thư mục bằng cách chọn các file và xóa chúng. Cần cảnh báo rằng điều này sẽ xóa vĩnh viễn tất cả các file trong thùng rác, vì vậy hãy đảm bảo chỉ chọn những file mà bạn chắc chắn rằng sẽ không còn cần nữa.
Kiểm tra thư mục để tìm virus
Cuối cùng, nếu không có phương pháp nào ở trên có tác dụng, vấn đề có thể nghiêm trọng hơn. Có thể có virus liên quan đến file ngăn bạn thực hiện thay đổi. Chạy file thông qua phần mềm diệt virus để tìm bất kỳ virus hoặc phần mềm độc hại nào có thể xuất hiện.
Nếu đúng như vậy, hãy cách ly file bằng phần mềm diệt virus và xóa nó trước khi nó lây nhiễm sang các file khác.
Lỗi “File Is Open in Another Program” có thể là một vấn đề khó chịu. May mắn thay, có một số cách để giải quyết vấn đề như đã đề cập trong các phần trước. Nếu nguyên nhân của sự cố là do virus, tốt hơn hết là bạn nên nhận biết rõ thực tế là có virus trong máy tính của mình để thực hiện các bước xóa phần mềm độc hại khỏi thiết bị kịp thời.
Chúc bạn thực hiện thành công!