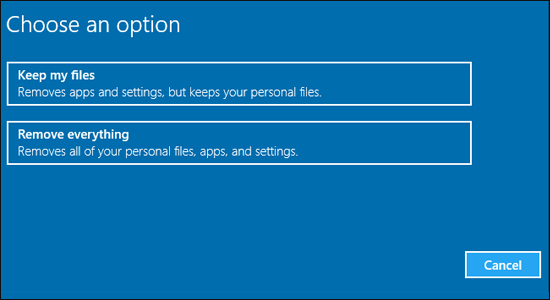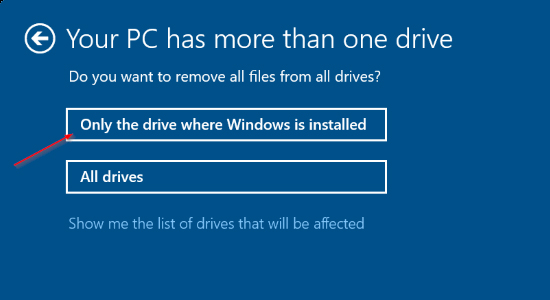Reset Windows về trạng thái ban đầu hay khôi phục Windows là một công cụ sửa chữa cho các sự cố nghiêm trọng của hệ điều hành, có sẵn trong menu Tùy chọn khởi động nâng cao trong Windows 10.

Công cụ này giúp bạn giữ lại các tệp cá nhân của bạn (nếu bạn muốn) đông thời xóa mọi phần mềm bạn đã cài đặt và sau đó cài đặt lại Windows.
Trong quá trình sử dụng máy tính và laptop, tương tự như khôi phục cài đặt gốc điện thoại di động, chúng ta cũng nên reset Windows về trạng thái ban đầu trong các trường hợp sau:
+ Máy tính xử lý các tác vụ công việc chậm hơn bình thường
+ Máy tính bị virus tấn công, hiện các thông báo lỗi dù hoạt động bình thường
+ Máy tính bị nhiễm mã độc

- Ở góc màn hình bạn chọn vào biểu tượng Windows và chọn Settings

- Truy cập vào mục Update & Security

- Sau đó bạn chọn vào Get Started để bắt đầu quá trình Recovery Windows

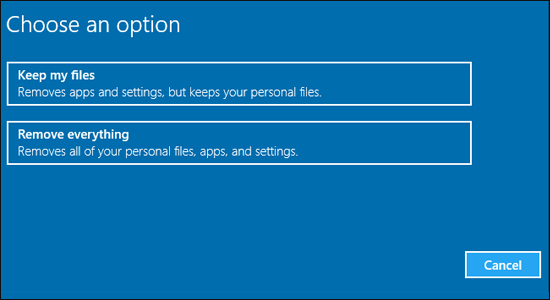
Tại cửa sổ làm việc này bạn sẽ có hai tùy chọn:
+ "Keep My Files" : Windows sẽ reset và xóa tất cả các file giữ lại file cá nhân của bạn.
"File cá nhân" của bạn sẽ được Microsoft mặc định là những file nằm trong C:\Users
Sau khi chọn "Keep My Files" Windows sẽ cho bạn danh sách một loạt các ứng dụng sẽ bị gỡ bỏ. Để tiếp tục bạn chọn nút "Next"

Màn hình lúc này sẽ hiển thị những cảnh báo, bạn chọn nút "Next" để tiếp tục.

Ở bước cuối cùng, bạn chọn Reset để bắt đầu quá trình khôi phục Windows về trạng thái ban đầu.

Nếu máy tính bạn có nhiều hơn một ổ đĩa "Only the drive where Windows is installed" để Windows xóa ổ cứng chứa file cài đặt Windows. Nếu bạn chọn "All Driver" thì tất cả dự liệu trên ổ cứng của bạn sẽ bị xóa hết.
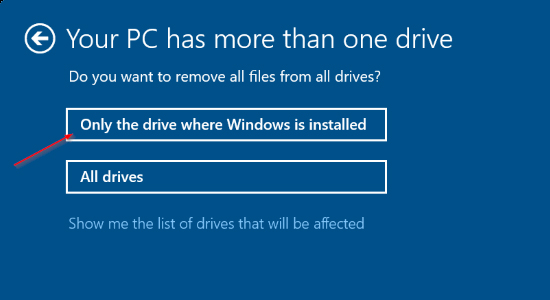
+ "Remove everything": Xóa sạch mọi thứ và làm mới hoàn toàn Windows 10

- Sau khi bạn chọn Remove everything, Microsoft sẽ cho bạn hai lựa chọn có muốn làm sạch ổ đĩa của bạn hay không
+ "Just remove my file" : Windows sẽ xóa nhanh các file của bạn. Sau quá trình reset bạn có thể khôi phục lại dữ liệu
+ "Remove files and clean the drive": Windows sẽ xóa hoàn toàn các dữ liệu của bạn và không thể khôi phục lại. Bạn chỉ nên chọn khi máy tính của bạn bị virus hoặc bị lỗi hệ thống nặng.
Sau khi bạn chọn sau Windows cũng hiện ra cửa sổ Reset như trên để bạn tiến hành Reset Windows của mình

- Sau quá trình khôi phục , bạn thực hiện theo hướng dẫn để cài đặt ngày, giờ cũng như tài khoản trên Windows
Lưu ý: Đối với các dữ liệu quan trọng, bạn nên sao lưu ra một ổ cứng di động để có thể bảo vệ tốt hơn và tránh mất mát trong quá trình khôi phục về trạng thái bạn đầu.
Trên đây là hướng dẫn khôi phục cài đặt gốc. Quá trình khôi phục cài đặt gốc không khó khăn để thực hiện nhưng hiệu quả mang lại cho bạn thì vô cùng lớn. Khôi phục Windows là một trong những cách tốt nhất để khắc phục sự cố trên máy tính. Chúc bạn thực hiện thành công.